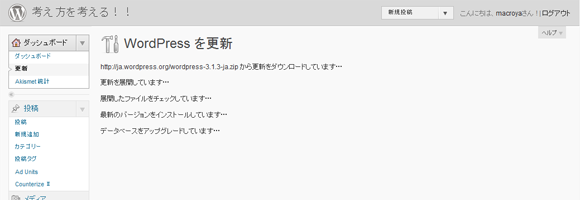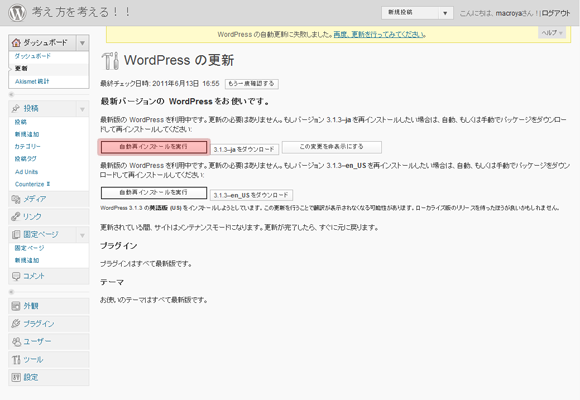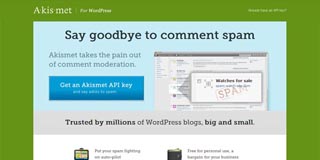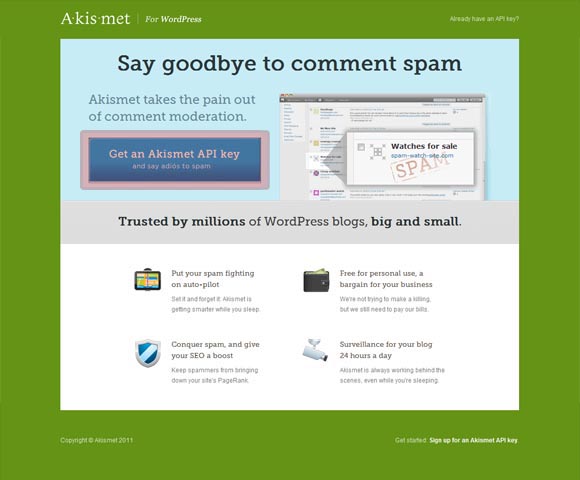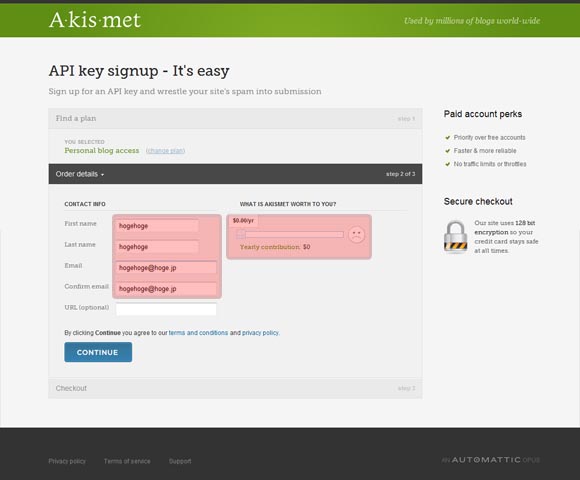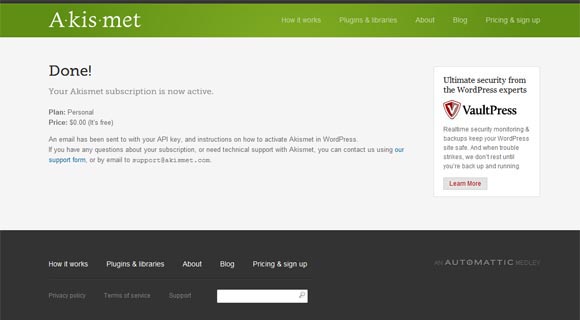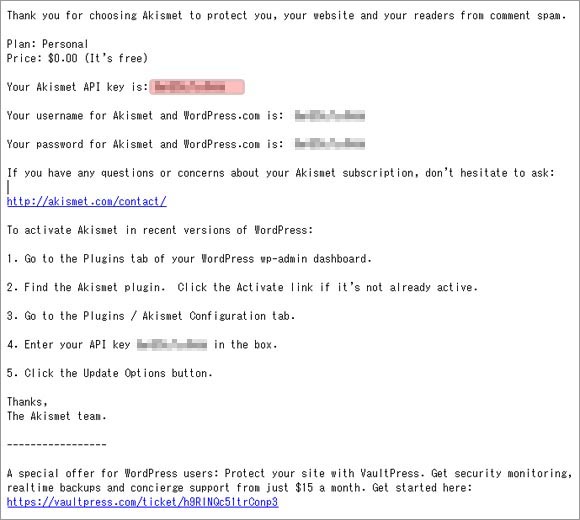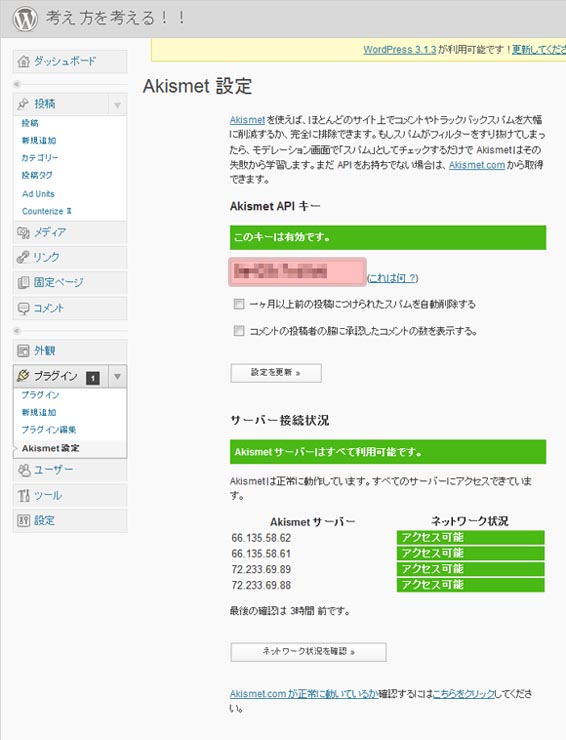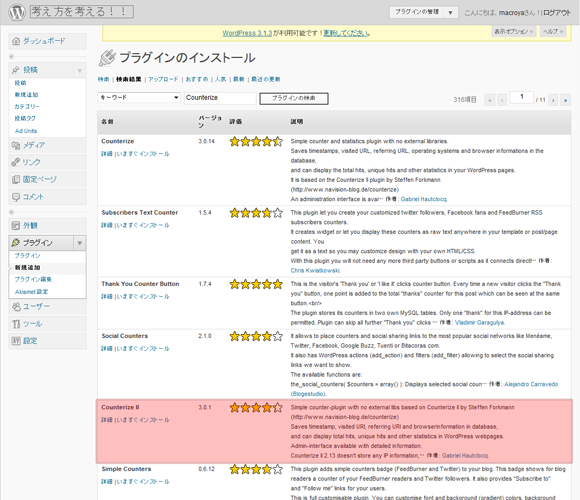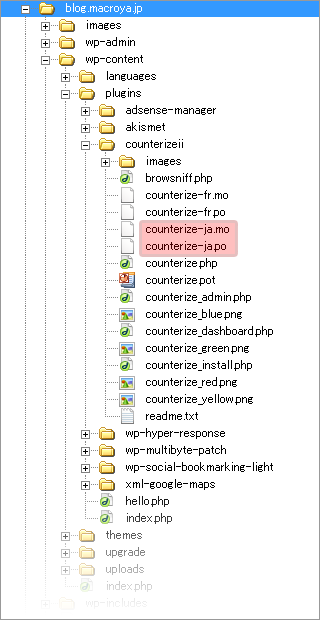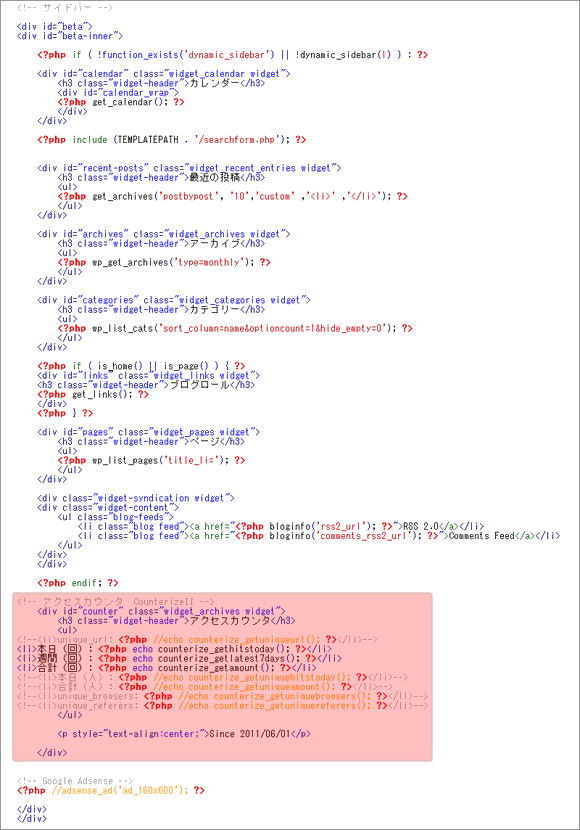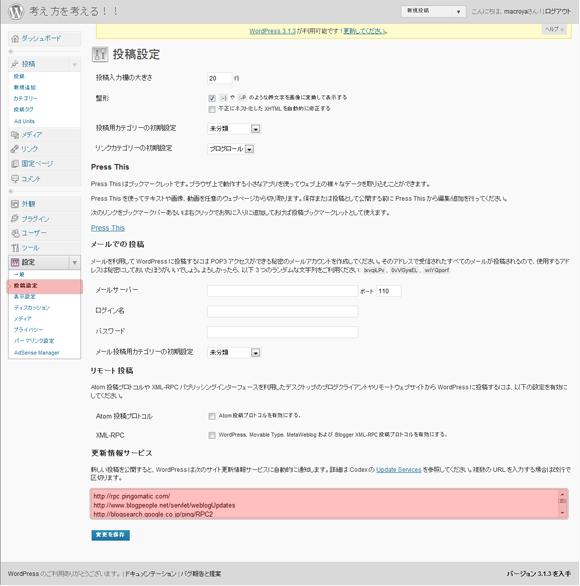m7.coreserver.jpからm22.coreserver.jpにサーバーを変更しました。
m7は、負荷率が高く、このブログでも画面の切り替えに1~3秒くらいかかっていました。
さすがに耐えられなくなり、サーバーを引っ越しました。
引っ越しの手順は次のとおり
(1)m22.coreserve.jpにアカウントを作成
(1.1)必要なデータベースファイルを事前に準備しておく
(2)m7.coreserver.jpのデータをバックアップ
(2.1)Webサイト(macroya.jp)のデータをバックアップ
(2.2)Blogデータ(blog.macroya.jp)のデータをバックアップ
・WordPressのエクスポートツールを使用し、XML形式で保存
・テーマをバックアップ
・WordPressの設定やPlugInのインストール状況をメモ
(3)m22にデータをアップロード
(3.1)WebサイトのデータをFTPでアップロード
(4)ValueDomainでDNSの設定m7からm22に変更
(5)m22でドメイン,メールの設定
(6)WordPressの再インストールと環境の復元
・テーマのインストール
・PlugInのインストール
・設定変更
・以前のBlogデータをインポート
※インポートツールは、ver.0.2を使用(ver.0.4は、メモリ不足エラーで動かない!)
※インポートすると、投稿に設定していたタグやカテゴリーは復元されない(カテゴリーの項目は復元される)
(7)m7のデータ削除・閉鎖
おしまい。
快適です。