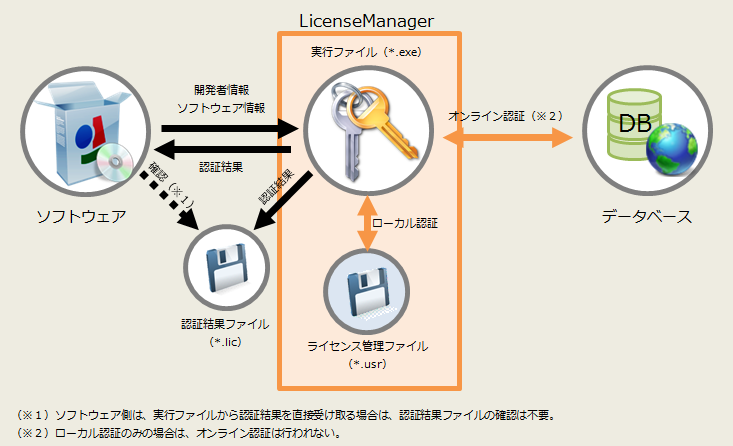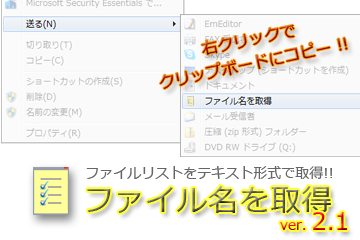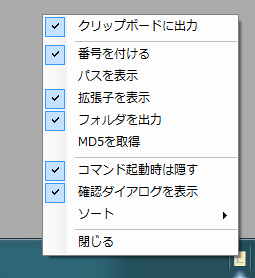MicrosoftからWindowsXPのサポート終了のアナウンスがなされてから、巷ではにわかに買い換え需要が発生しています。
クライアントの中には、
サポートが終了したらWindowsXPが使えなくなる
とか、
WindowsXPのサポート終了 → パソコンを買い換えなければならない
と思いこんでる方も結構おられます。
そんなことはありません。
サポート終了後もWindowsXPは使うことは可能です。セキュリティの脆弱性を補ったりするアップデートが提供されなくなりますが…
しかしながら、現状でもWindowsアップデートを使っていなかったり知らないユーザーは多く、そのような方々はそもそもせっかくのサポートを受けておられないわけで、「WindowsXPのサポートが終了しようがしなかろうが関係ないじゃん」と思ったりもします。
Windowアップデートはこまめに行いましょう(笑)。
さて、不幸なことにXPの後継OSであるVistaがとてもとても不評だったこともあり、企業用のパソコンは XP と「7」で大半を占めています。ちなみに「8」も不評でした。「7」の発売当初もXPを好んで購入される方も結構いたわけで、そういったユーザーが使用するPCは、ハードウェアのスペックが割と高かったりするんです。Core2Duoの3GHzとかね…
Office(Word,Excel)などの事務系アプリを多用する分にはIntelならばCore2以降の、AMDならばAthlon64X2以降の2.0GHz以上でDualCore以上のCPUであればそれよりも新しいCPUであっても体感差はさほどありません。
ここ数年で販売されているPCは、メモリも最低2GB以上搭載されているし、光学ドライブもDVD-SuperMultiが当たり前。
せいぜいHDDの容量が違うくらいなものでしょう。
新しく購入するPCのCPUが CeleronDC や PentiumDC または Core i3 の2~3GHz程度のモノであるならば、今使っているPCのHDDをSSDに変更して、OSをWindows7にした方が体感速度と作業効率は格段に向上します。あくまでも事務系アプリがメインの場合です。
なぜならば、パソコンが遅いと感じるハード的な原因のほとんどはHDDにあると言っても過言ではないからです。
ってなわけで、客先のPCをパワーアップしました。
元のPCはDELL C521という機体。2006年12月に約160,000円で購入し、7年間使用…古っ!!^^;。
ということは、減価償却が1年当たり2.3万円(= 16万円 / 7年)
現在のスペックと変更後のスペックは次の通り。
CPU:Athlon64X2 2.6GHz
RAM:2GB → 4GB(+3,000円)
STORAGE:HDD160GB → SSD250GB(+18,000円)
GPU:Radeon X1300 Pro → RadeonHD5450(+3,000円)
OS:WindowsXP Pro → Windows7 Pro 32bit(+16,000円)
合計 約40,000円
最初は、Dell Vostro270Sへの買い換えを検討しておりました。購入予定だったVostro270sのスペックは次の通り。
CPU:PentiumDualCore 3GHz
RAM:4GB
STORAGE:HDD500GB → SSD250GBに変更(+18,000円)
GPU:CPU内蔵
OS:Windows7 Pro 32bit
合計 約70,000円
元のPCが7年ものとかなり古いので、個人的には後者の案の方がよいのでしたが、XPのサポート終了に伴う降って湧いたかのような買い換えなので、無意味な支出は極力少ない方がよいとのことでハードウェアの増強で対応することに。「ハードウェアの増強に40,000円も?」と思うかもしれないが、SSDの18,000円は、新規にPCを購入しても発生する費用なので、実質的な負担は22,000円となる。またSSDへの交換は2~3倍の速度向上が期待できるので、投資効果は額面以上に大きい。
今まで減価償却を2.3万円/年で行ってきているので、今回のパワーアップで1年以上延命ができれば十分だろう。