(1)Greenfish Icon Editor を起動する
Greenfish Icon Editor を起動します。ここではバージョン2.1を使用します。
起動時の画面レイアウトは、ユーザーによって多少ことなると思いますが、ここでは画面に出ているツールバーやレイヤー管理ウィンドウ等は使用しないので気にしなくてOKです。
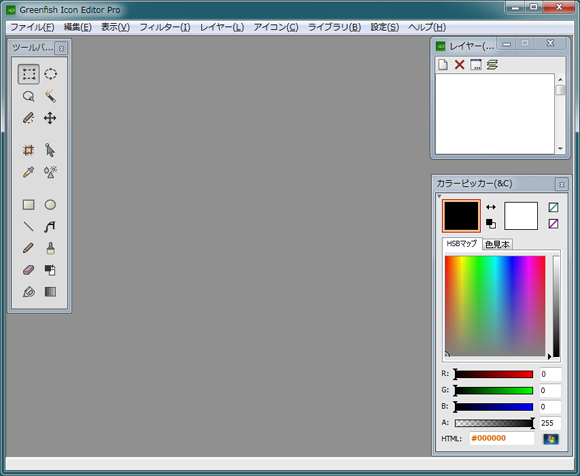
Fig.1 Greenfish Icon Editor のメイン画面
(2)ファイル(shell32.dll)を開く
アイコンが収録されているファイルを開きます。
ここでは、c:\Windows\System32\shell32.dllを開きます。
ファイルの開き方は2通りあります。一つはメニューから「ファイル」-「開く」で該当するファイルを開くやり方です。もう一つは、エクスプローラで該当するファイルをGreenfish Icon Editor にドラッグ&ドロップするやり方です。後者の方が楽です。
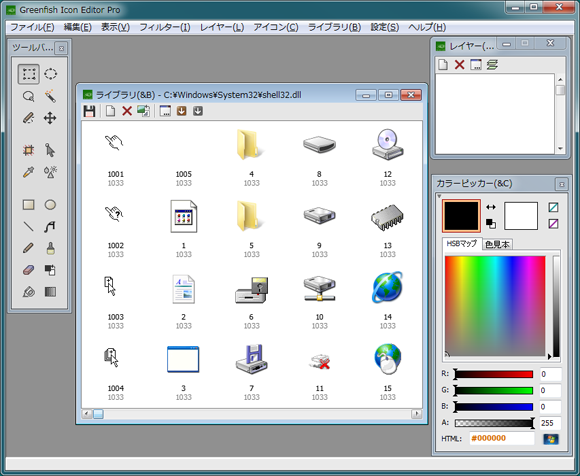
Fig.2 shell32.dllを開く
(3)該当するアイテムを選択する
アイコンやカーソルとして抽出したいファイルを選択します。CTRLキーやSHIFTキーを使うと複数のアイテムを選択することが可能です。
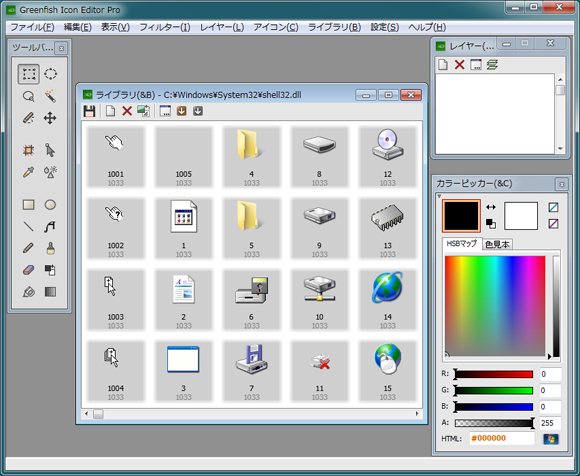
Fig.3 すべてのアイテムを選択
(4)該当するアイテムをアイコン・カーソルとして抽出・保存する
アイテムを抽出する方法は2つあります。一つは、メニューから「ライブラリ」-「抽出と保存」を選択するやり方です。もう一つは、抽出アイコンを使うやり方です(Fig4にマーキングしてあります)。
いずれかを行うと、抽出先を選択するダイアログボックスが表示されるので、抽出先フォルダを選択します(Fig.5)。
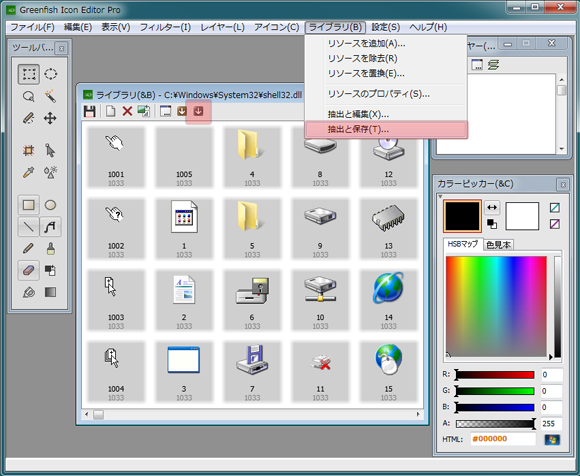
Fig.4 選択したアイテムの抽出と保存
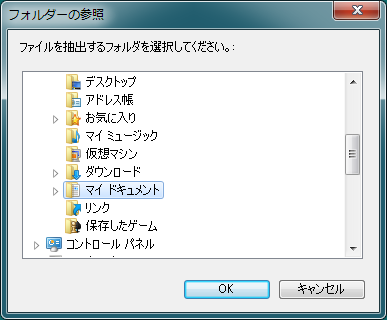
Fig.5 抽出・保存フォルダの選択
(5)アイテムを確認する
抽出されたファイルをエクスプローラーで確認します(Fig.6)。
カーソルファイルは *.cur ,アイコンファイルは *.ico として保存されます。
これらのファイルには、様々な大きさ・カラーのアイコンやカーソルが含まれています。
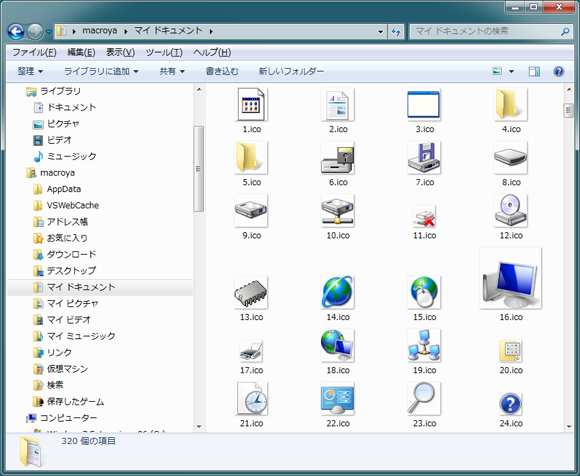
Fig.6 抽出・保存されたアイテムの確認
(6)関連するサイト
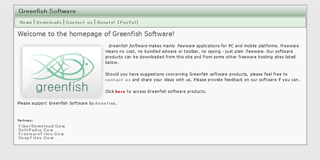 |
http://greenfish.xtreemhost.com/ |
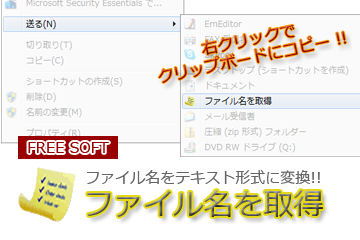
Comment feed