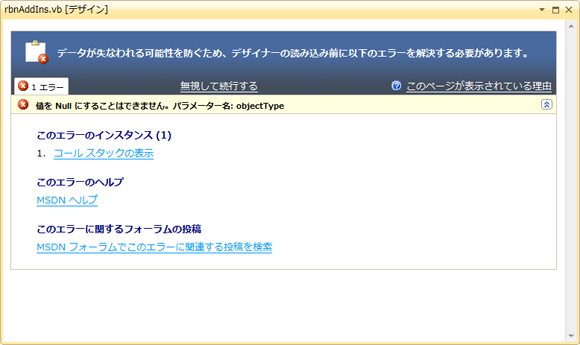VS2008とOffice2007で作成したアドインをmsi形式で配布するためにWindowsインストーラーでセットアップファイルを作成してみた。
基本的には、松崎 剛さんのBlogに記載されている通りでOKなので補足を書きます。
http://blogs.msdn.com/b/tsmatsuz/archive/2008/03/31/vsto-v3-windows-installer.aspx
(1)VS2008を起動し、新規プロジェクトとして、VBでWord2007アドインを作成する。
.Net Framework3.5が作成するのが無難です。
(2)上記のアドイン(ソリューション)に新規プロジェクトとしてセットアッププロジェクトを追加する。
セットアッププロジェクトで設定する項目は次の通り。
(2.1)セットアッププロジェクトのプロパティ
InstallAllUsersの項目はFalseにする。
Office2007のアドインは、AllUser(LOCAL_MACHINE)にインストールすることができないので
(2.2)ファイルシステム
アプリケーションフォルダにアドインプロジェクトのプライマリ出力を追加する。
また、アドインを一度ビルドした後、*.dll.manifestと*.vstoファイルを手動で追加する。
(2.3)レジストリ
HKEY_CURRENT_USER\Software\Microsoft\Office\Word\AddIns\macroya.easyprintwに次の値を登録する
ちなみに、「macroya.easyprintw」は、アドイン識別名で、重複しなければ何でもよいようだ。
「easyprintw」だけだと、万が一他の人が同じ名前をつけたときに、アドインが正常に動かなくなるため、自分を識別する「macroya」をつけている。
(a)Description : EasyPrint for Word2007
(b)FriendlyName : EasyPrint for Word2007
(c)Manifest : [TARGETDIR]easyprintw.vsto|vstolocal
(d)LoadBehavior : 3
(a)から(c)は、文字列の値
(d)は、DWORD値
(a),(b)は、Wordに表示されるアドインの名前
(c)は、配置先。「[TARGETDIR]」は、通常は、c:\ProgramFiles\製造者名\製品名\ となるようだ。
(d)は、3を入力すると、起動時に読み込まれる。
(2.4)ユーザーインターフェース
インストールフォルダのInstallAllUserVisibleプロパティをFalseにする。
これは、上記(2.1)と同様の理由。
(2.5)起動条件
小生の環境では、セットアッププロジェクトの必須コンポーネントで、.Net Frameworkや、VSTO Runtimeを選択してもアドインのインストール時には、これらのコンポーネントはインストールされませんでした。
該当するWebページにも移動しませんでした。
なので、起動時にRuntimeの確認とWord2007の確認を行うように設定します。
ここまでで、セットアッププロジェクトをビルドすると、アドインがただしくインストールされ、使用できることが確認できました。
松崎さんのブログでは、これだけでは、対象となるアプリを起動した場合に、Inclusion List 絡みの確認メッセージが出現すると記述されています。
小生の環境では、最初にアドインをインストールしたときは、この確認メッセージは表示されませんでしたが、VSTO Runtimeなどすべて削除した状態で、再度、アドインのインストールを試みたら、英文表記で確認メッセージが表示されました。
というわけで、この確認メッセージの回避はやはり必要なようです。
この回避方法としては、回避プロジェクトをソリューションに追加すればよいと書かれており、C#でのコードも記述されています。
手動で、このプロジェクトを新規に作成し、このC#のコードをVBに変換したものをしようして、クラスに追加すると、エラーがいっぱいでて上手くいきません。
松崎さんのブログをよくよく読むと、サンプルのダウンロードサイトを案内してくれています。
http://code.msdn.microsoft.com/VSTO3MSI/Release/ProjectReleases.aspx?ReleaseId=729
このサイトでダウンロードしたファイルには、VBで記述されたサンプルも収録されています。
これを利用すればOKです。